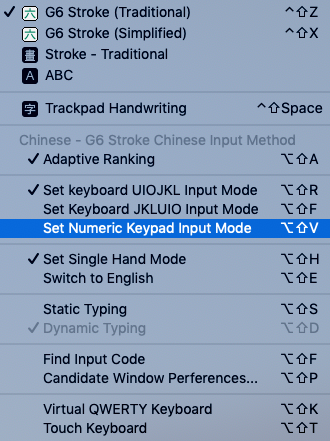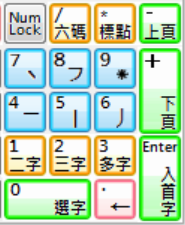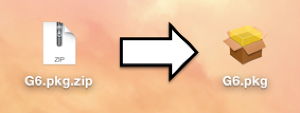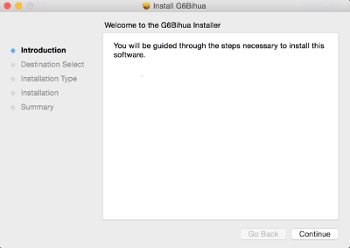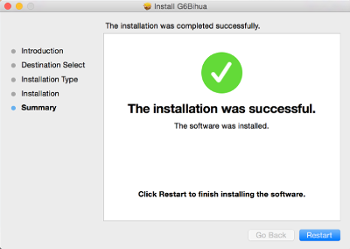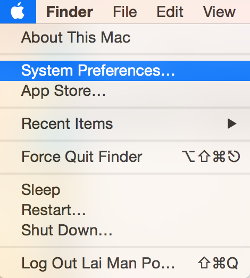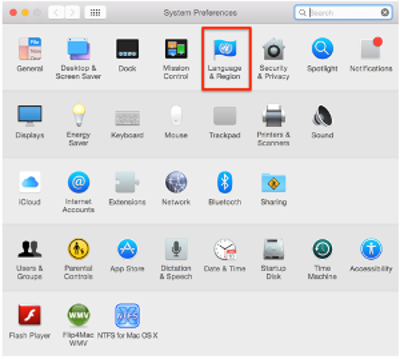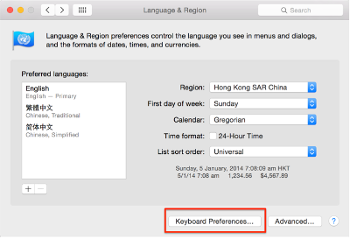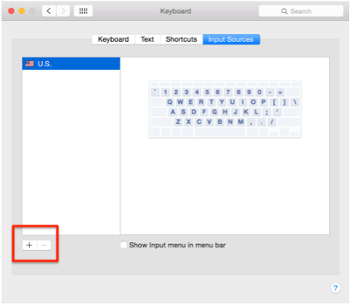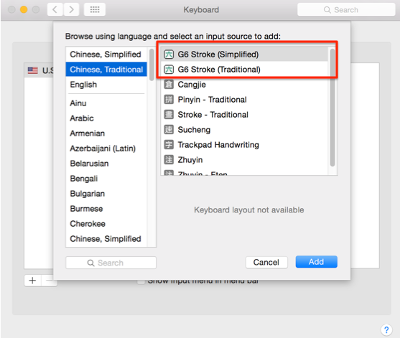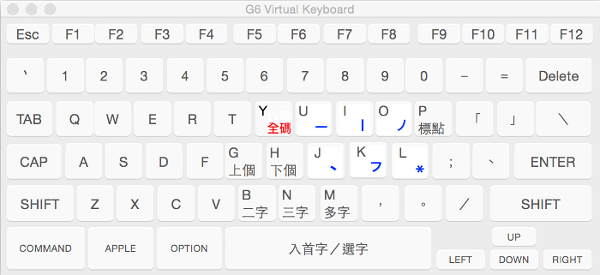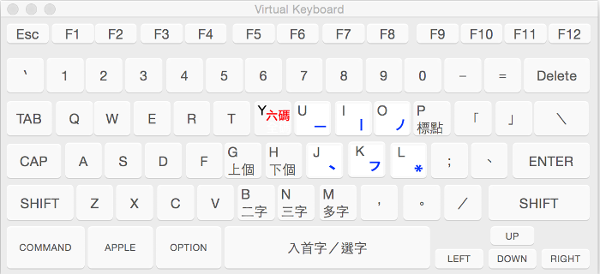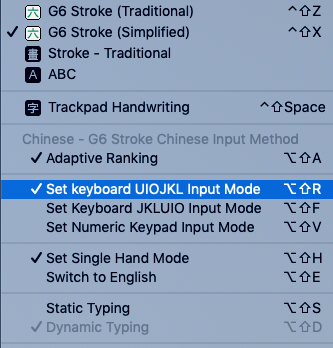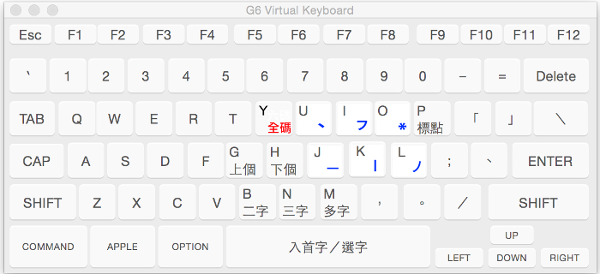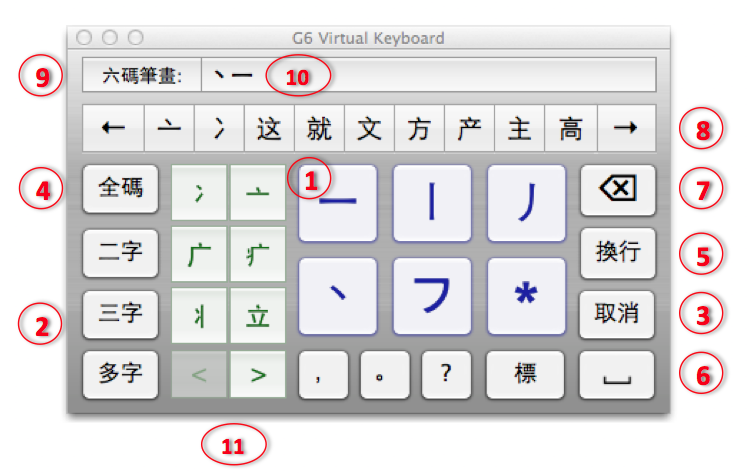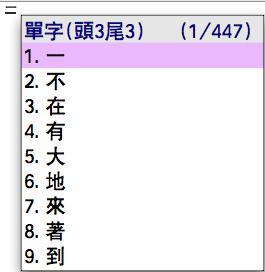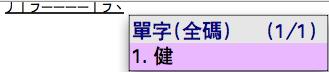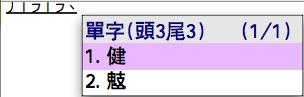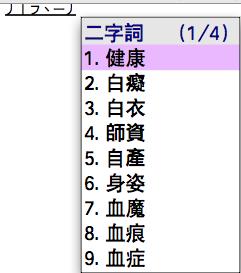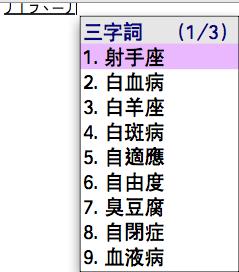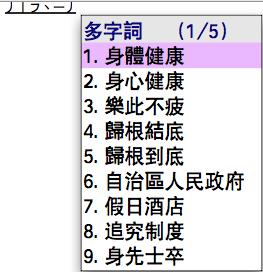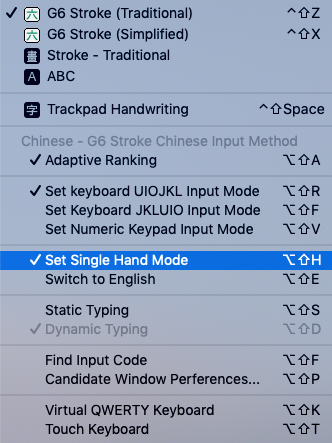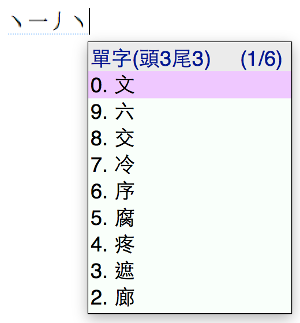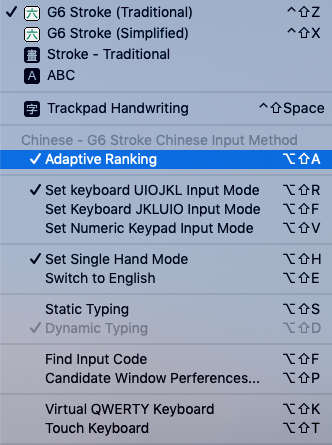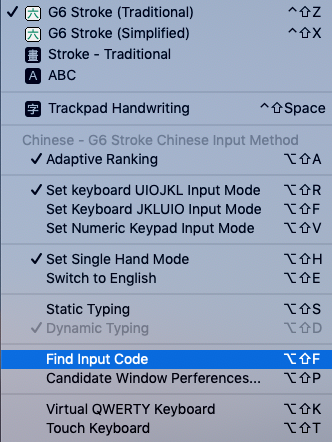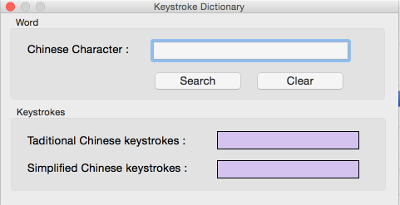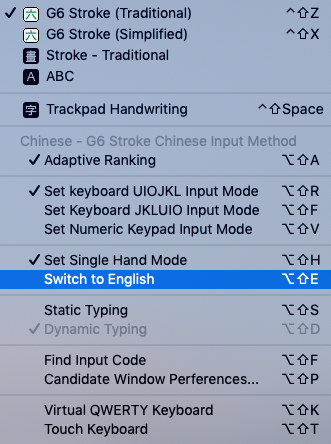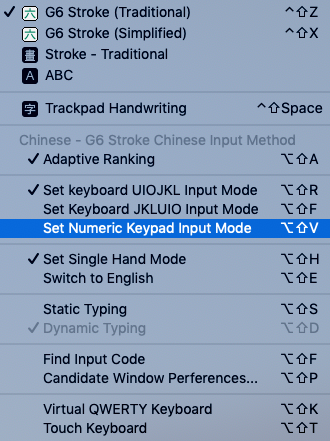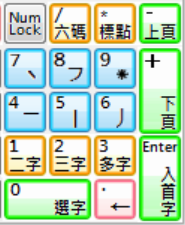在六碼筆畫 2014 macOS 版本,新增「單手操作」模式, 選字排列可改為 0,9,8,7,6,5,4,3,2 (如下圖),由於0,9,8,7,6鍵為右手能按之鍵,在這模式用戶只需用右手就能輸入常用選字,
這版本同時新增了「H」和「G」作為「下個」和「上個」選字瀏覽,亦能令右手選到5,4,3,2鍵上的選字。
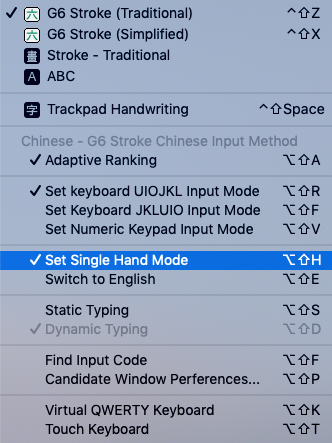
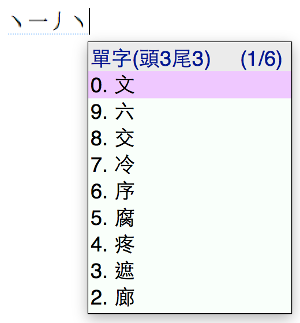
如要使用者自動選字排序功能,可選擇“Adpative Ranking”,這樣輸入過的字或詞會在選字表中自動排前。
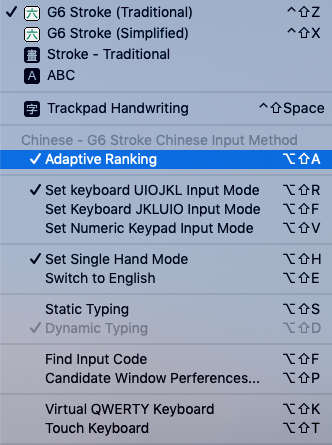
在輸入個別字或詞語遇到困難時,使用者可在語言選單中(如下圖)選擇 "find input code",然後設法把有疑問的字詞放在筆畫字典內,便可以知道該字詞的筆劃及編碼。
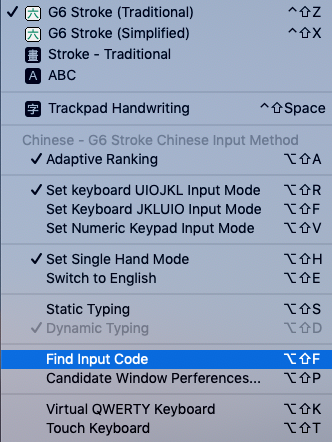
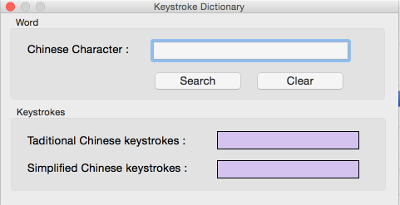
使用者可以在語言選單中選擇“switch to English”切換至英文模式及輸入英文。
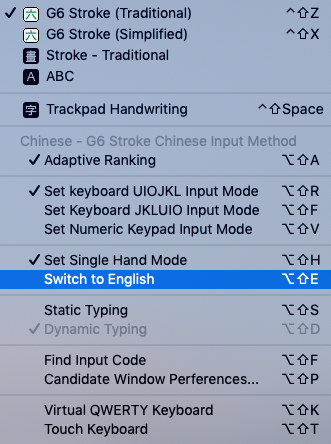
使用者可以在語言選單中選擇“Set Numeric Keypad Input Mode”切換至「數字鍵盤輸入模式」,這可同時使用QWERTY鍵盤作英文輸入及數字鍵盤作中文輸入。